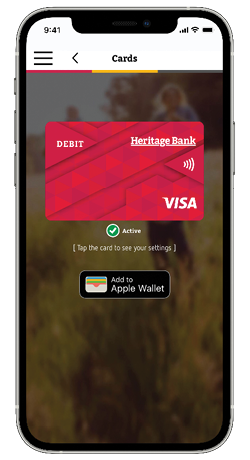Mobile Banking App
Other ways to bank
Other ways to bank
Our Mobile Banking App gives you a convenient way to bank on the go, pay bills, manage your cards and much more. Download the App today.
Learn more
Heritage Online
Whether you're on the go, at the office or at home, Heritage Online lets you manage your accounts in one place, at a time that suits you.
Learn more
Banking Branchless
No matter where you’re located, we have banking solutions to help you including 24/7 service, online account opening, Bank@Post and much more.
Learn more
SMS and Email Alerts
SMS and Email Alerts makes it even easier to keep track of significant actions on your accounts. When one of your chosen Alerts is triggered, you'll receive real-time notification, to your mobile phone or inbox.
Learn more
Phone Banking
Run out of data or don't have a smartphone? You can still check your balances and perform basic transactions from any phone, including landlines, with Heritage Access Line.
Learn more
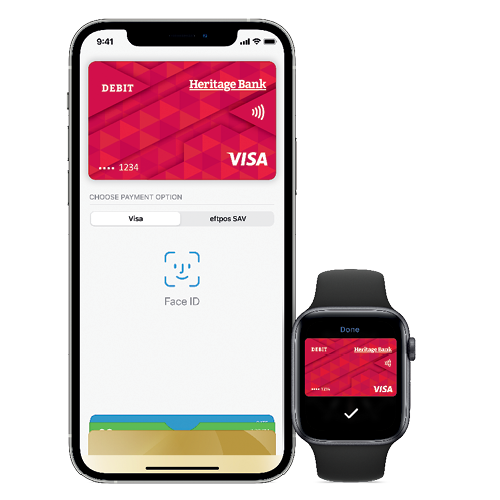
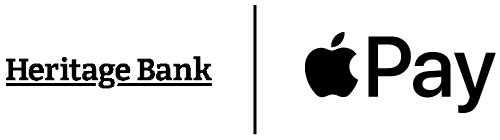
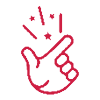
 Fast
Fast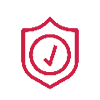 Secure
Secure