How to upload a batch payment
Heritage Online Help Centre
How to upload a batch instructions
Accessible under the Business menu.
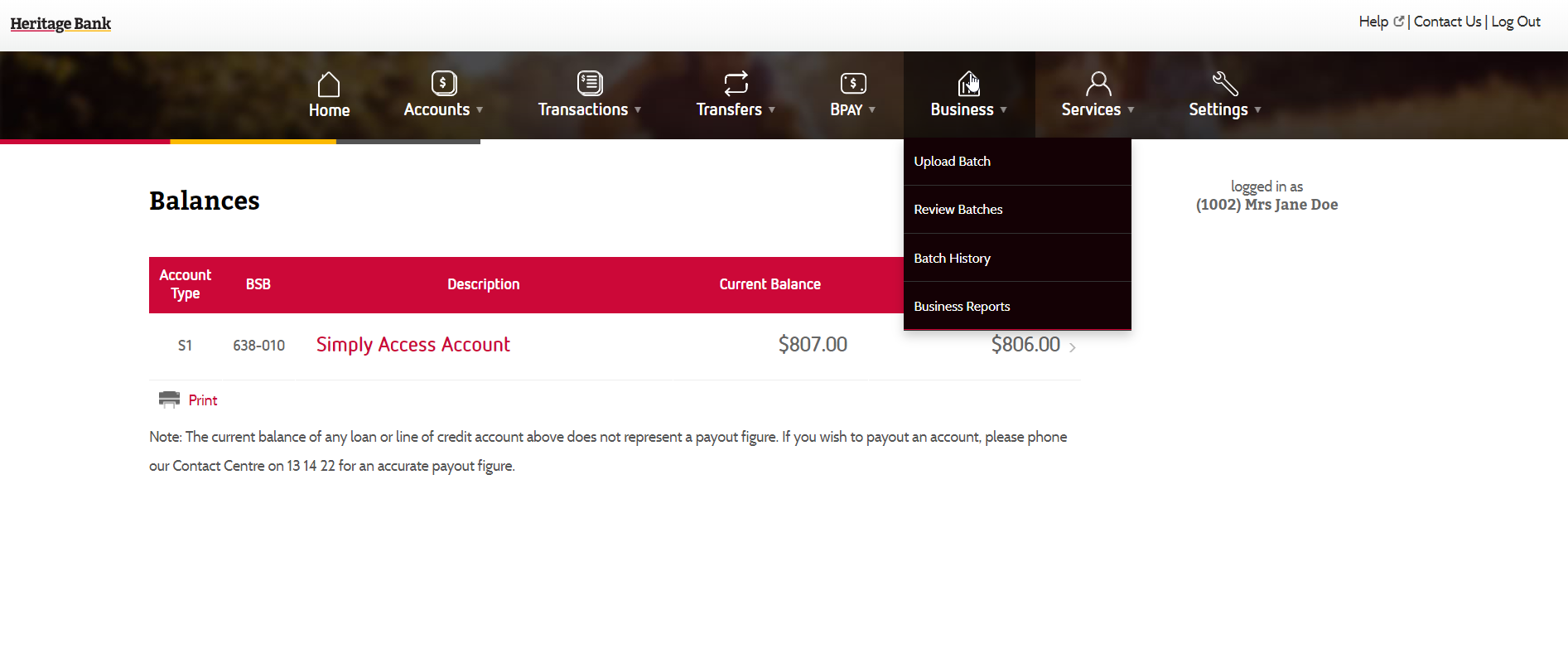
The following instructions and screen shots will guide you through the process of uploading a batch via Heritage Online and explain how the Security Tokens fit into the process.
1. Select the Security Token you wish to use and then after pressing the button on your Security Token, enter in the number generated by the token into the field asking for Token Value.

2. Then click Validate to Validate the “Token Value”. Note: you will have 30 seconds from the time you press the button on the token to clicking the Validate button to validate the Token Value
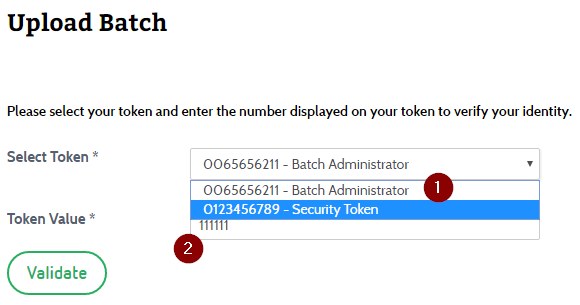
3. Assuming you have provided correct Token Value, your screen should look something like the following.
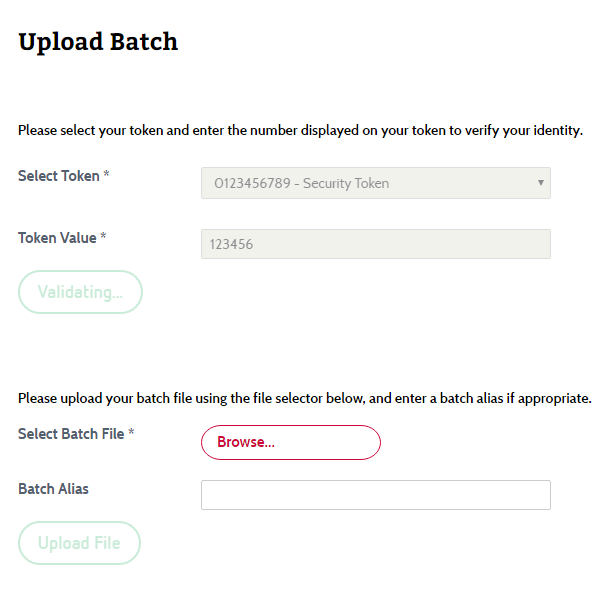
4. Click Browse to browse for the batch file on your computer you want to upload (note that the file must be one of the following types: .aba, .cmt, or .txt).
- Note that you can add in a custom Batch Alias to be used to more clearly identify the batch you are uploading (e.g. Payroll Batch Week Ending 2018-10-30 or Creditor Batch - Sales)
5.Then click on Upload File to upload the batch file. You will see a small progress bar at the top of the page.
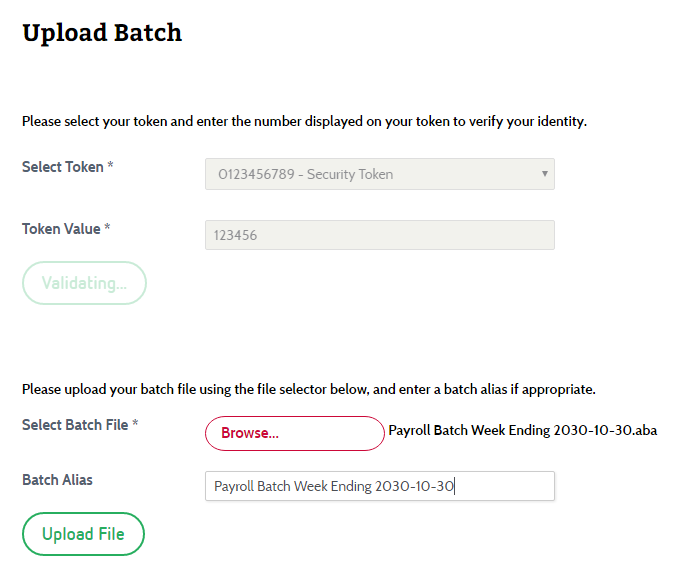
6. Once the batch has completed uploading you should see your receipt number.
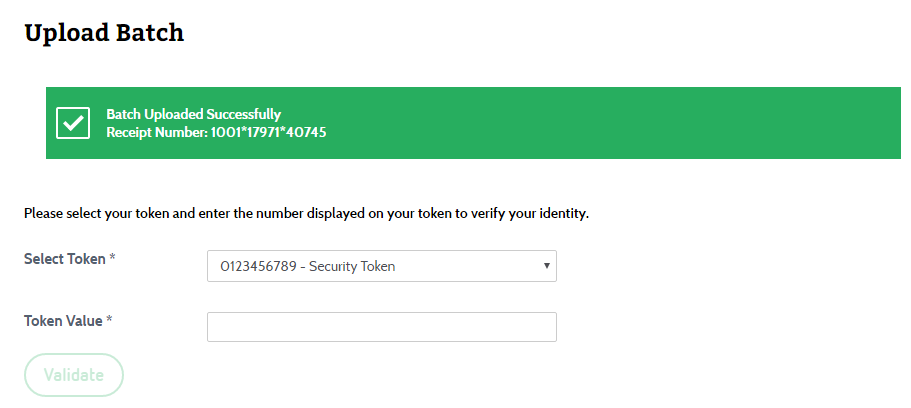
7. Note that if you encounter an error message appearing please read it carefully as it will inform you of any potential problems regarding a batch and this may require you to correct the batch and attempt to upload again.
For Example:
- Token entered is invalid. Please try again: This means you have entered the wrong value from the token or are using the wrong token, please try again.
- This batch is a duplicate of one you have recently uploaded. Please select a different batch or modify the batch you are attempting to upload: This means you have already uploaded this batch
- Mismatch on sum of credits compared to batch total provided: This error can relate to an issue with the footer line in the batch, however please check your email for more details.
- Institution ID (Header line: Character positions _ - _) is not for Heritage line 1: This means that the required code of HBL has not been input in these text boxes.
- Line = 1 DE User number for current member does not match with what is in batch header (6 characters from character position _): This means that the 6 digit Direct Entry User number that was supplied to you by Heritage has not been input correctly.
The outcome of some events for batch uploading and processing will be sent to your membership email address. Please check your email for notification of possible errors, required actions or advice before contacting Heritage for assistance.
If you are still having a problem uploading a batch, please contact Business Banking on 07 4694 9007 for further assistance.
8. You can now proceed to the Review Batches to see the batch that was just uploaded.
A complete range of how to's and step-by-step guides to help you with your internet banking at Heritage.
Our Contact Centre is here to help you with internet banking, account troubleshooting, card management and lots more.
Call our internet banking support line on 1300 722 767 or tap here for live assistance.